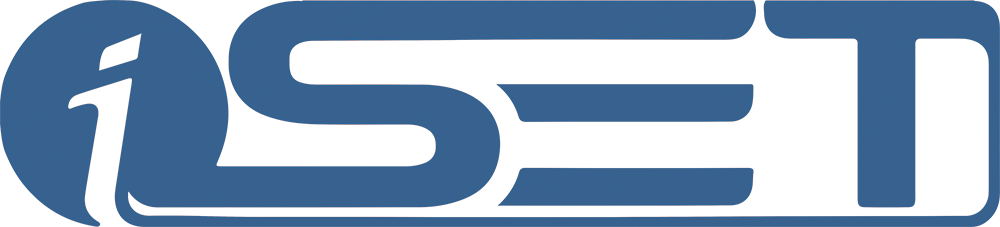Acesse a página inicial do seu painel de controle e selecione Layout >> Opções de Layout >> Diversas
Nesta ferramenta , é possível realizar a configuração de diversas opções referentes ao layout da sua loja.
1- Define o alinhamento do cabeçalho e do corpo, podendo ser à esquerda, direita , no centro ou ocupando 100% da largura da tela.
2- Nos próximos 4 campos, você pode inserir uma cor de fundo para as seguintes partes : fundo da loja, fundo da coluna do meio , fundo da coluna do lado esquerdo e fundo da coluna do lado direito.
3- Determina o valor , em pixels, do espaço entre as boxes laterais da sua loja e a margem da tela.
4- Determina o valor, em pixels, do espaço entre à margem interna da loja e a margem da tela.
5- Valor determinado em pixels da largura das boxes das colunas da direita e esquerda
6- É possível selecionar a imagem de fundo da loja através deste campo. Para isso, a imagem deve ser inserida no gerenciador de arquivos.
7- Possibilita a configuração do estilo da barra horizontal de menu, que fica no cabeçalho da sua loja. Dentre as configurações, você pode escolher o estilo da fonte, altura da barra, as imagens dos ícones ,a cor de fundo e o tamanho do texto.
8- Neste campo você pode configurar o estilo das páginas e/ou sessões da loja através da expessura da borda, espaçamento interno , cor da borda e do fundo.
9- O modelo de menu das categorias poderá ser simples, completo ou personalizado. No simples, aparecerá somenta a listagem das categorias, enquanto o completo apresenta a listagem das sub-categorias também. O personalizado será um menu em Html com sub-menus contendo as sub-categorias.
10- Neste campo você pode configurar o estilo do Menu Simples
1- Neste campo você pode configurar o estilo do Menu Completo
2- Neste campo você pode configurar o estilo do seu Menu Personalizado
3- Exibe as boxes nas colunas da direita e esquerda enquanto o procedimento da compra é realizado
4- Exibe as boxes na coluna da direita na tela de informações do produto
5- Mostra as boxes na coluna da esquerda na tela de informações do produto
6- Mostra as boxes nas colunas da direita e esquerda na tela de cadastro do cliente
7- Mostra a barra em que consta o roteiro de localização da página onde o usuário se encontra
8- Ao habilitar este campo, será mostrada uma lista de sub-categorias para cada categoria.
9- Aqui você pode configurar o estilo da box que exibe os outros produtos que foram comprados por usuários que compraram aquele determinado produto.
10- É possível configurar o estilo da box de "Mais Informações sobre este produto" através deste campo.Dentre as configurações, temos a cor , estilo, formato e espessura da borda, além da cor do fundo e imagem do cabeçalho.
11- Configuração do estilo da box de "Destaques" , onde ficam os produtos que foram cadastrados como destaque da loja.É possível alterar o estilo da borda, definir a imagem e tipo do cabeçalho, o número de colunas de produtos que serão exibidos e a exibição ou não de alguns botões.
12- Configuração do estilo da box de "Promoções" , onde ficam os produtos que foram cadastrados como promoções na loja.É possível alterar o estilo da borda, definir a imagem e tipo do cabeçalho, o número de colunas de produtos que serão exibidos e a exibição ou não de alguns botões.
13- Ativa ou não o scroll automático na box de "Produtos mais vendidos".
14- Ativa ou não a visualização da imagem do produto junto à listagem de produtos no carrinho de compras.
15- Exibe ou não o contador de visitas , que fica no rodapé da sua loja.
1- Ao habilitar esta ferramenta , a data atual será exibida no rodapé da loja.
2- Aqui você pode configurar a exibição das etapas de compra desde o carrinho de compras até o processo de conclusão do pedido.
3- Configuração do layout para a exibição dos atributos em um produto
4- Configuração do layout para a indisponibilidade de um produto
5- Configuração do estilo da box de comentários de um produto, que é exibida na página de informações do produto
6- Configuração do estilo dos campos adicionais de um produto
7- Define se o modo de exibição dos botões para adicionar a uma lista será "Flat" ou "Botão Adicional".
Flat : Exibe um botão principal para a escolha da lista em que o produto será adicional
Botão Adicional : Exibe um botão personalizado de cada lista na grade de botões adicionais do produto
8- Recurso de compartilhar links para várias redes sociais e sites de relacionamento como
Twitter, Facebook e Orkut. Ativando esta opção, será exibido o botao de "Compartilhar" na página de exibição do produto.
9- Esta opção permite a escolha do tipo de zoom a ser visualizado nas imagens de um determinado produto.
Automático : Zoom ao passar o mouse sobre a imagem.
Clique : Zoom ao efetuar o clique sobre a imagem desejada.