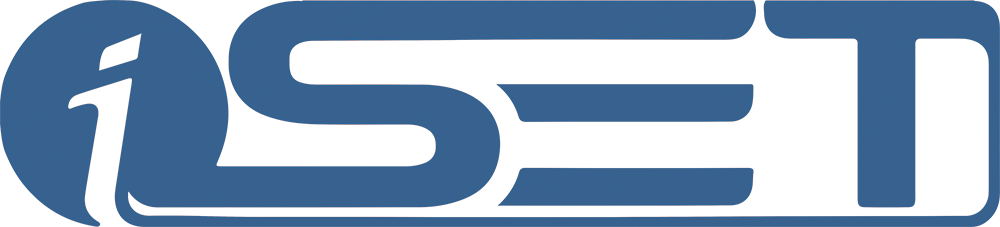Como importar minha loja para a iSET ?
Neste tutorial você aprenderá a importar sua loja para a iSET: Produtos, categorias, clientes, pedidos, entre outros. Este tutorial faz parte de uma série de tutoriais detalhados. Passo a passo com imagens. Clique nas imagens para ampliar.
Muitos de nossos clientes são provenientes de outras plataformas de lojas virtuais. Em diversas situações se faz necessário importar todo o conteúdo de suas antigas lojas para o sistema da iSET. A princípio, todos este processo pode parecer um pouco complicado, mas este tutorial visa desmistificar o processo.
Antes de iniciarmos o passo-a-passo do tutorial, é importante compreender o que será feito aqui. Iremos explicar sucintamente como a operação funciona: a maioria das lojas têm uma espécie de "banco de dados" onde o cadastro dos produtos, categorias, clientes etc. são cadastrados. A maioria das plataformas de lojas virtuais, cientes de que o cliente tem que muitas vezes remanejar seus dados para outra plataforma, possibilita que o usuário crie um arquivo .xls (excel) onde todas as informações que o usuário precisa estão em tabelas.
Em posse desse arquivo .xls da plataforma antiga, o usuário pode utilizar a ferramenta de Importação/Exportação da iSET para importa todo o conteúdo de outra loja de forma rápida e prática, sem ter que fazer o cadastro de tudo novamente. É claro que cada sistema é único, então faz-se necessário adequar a tabela anterior e após isso, importa-la para a iSET.
Todo o processo será explicado, em detalhes, a seguir.
Ferramentas >> Importação/Exportação
Acesse a página inicial do seu painel de controle, vá em Ferramentas >> Importação/ Exportação.
Você será redirecionado para esta tela. Clique na tabela desejada. Se você quiser importar Produtos, escolha "Produtos", caso queira importar Clientes, escolha "Clientes", e assim sucessivamente.
Neste caso em particular, escolheremos "Produtos".
Observação: Conforme você pode observar na imagem acima, algumas tabelas tem diversas ramificações. Isto serve para dividir um pouco as tabelas e as informações, facilitando o carregamento pelo servidor. Por exemplo, em "Clientes", existe uma ramificação que trata só de informações pessoais como RG, CPF, entre outros, enquanto existe outra que trabalha só com informações de endereço. Ou em "Produtos", que é a que escolhemos neste caso, existe "Produtos - Atributos" que trata só dos atributos adicionais e "Produtos - Categorias" que trabalha apenas com as categorias dos produtos, ou seja, suas divisões. É importante levar isso em consideração.
Agora selecione "Exportação" e clique em "Continuar".
Aqui você escolherá quais tabelas deseja exportar. Se você já tiver feito esse processo anteriormente e quiser dessa vez apenas importar determinadas tabelas, como a descrição dos produtos ou URL, marque apenas as que deseja. Se esta for sua primeira vez importando os produtos, deixe todas as opções marcadas, como é padrão. Clique em Continuar.
Esta imagem é apenas a continuação da imagem anterior. Aqui podemos observar que todas as tabelas estão marcadas e circulado em verde é a opção de alterar o nome da tabela, caso seja de seu interesse. Em azul claro estão as instruções para acessar o arquivo, que serão novamente explicadas a seguir.
Você visualizará esta tela se houver sucesso no processo de exportação.
Ferramentas >> Gerenciador de Arquivos >> Arquivos diversos
arquivosdiversos.png
Agora precisamos de acessar o arquivo que foi exportado e fazer download do mesmo para o computador. Acesse pelo Painel de controle > Ferramentas > Gerenciador de Arquivos > Arquivos diversos.
Ao clicar em "Arquivos Diversos" como foi apontado na imagem anterior, uma janela se abrirá, que é o Gerenciador de Arquivos. Como o arquivo de exportação é sempre salvo, por padrão, no diretório raiz da página, você deve poder visualiza-lo conforme demonstrado. Clique com o botão direito no arquivo desejado (no caso, o arquivo que foi exportado agora) e selecione "Download". O arquivo será salvo no seu computador. Abra-o no Excel.
Ao abrir o arquivo no Excel, você deverá visualizar algo assim. As tabelas variam dependendo do tipo de tabela que foi escolhido (Produtos, Clientes etc.), porém, a essência é sempre a mesma. Clique em "Habilitar Edição".
Este é provavelmente o momento mais árduo de todo o processo de importação. É aqui que você terá que adequar a tabela de sua plataforma anterior com a tabela da iSET, de forma que seja possível, posteriormente, importar essa tabela de volta para a sua loja na iSET corretamente.
Apenas para exemplificarmos, na tela acima podemos observar uma coluna da tabela que se chama "products_id". Essa tabela, como o próprio nome indica, é responsável pela ID do produto. É necessário analisar coluna por coluna e analisar o conteúdo para discernir exatamente o que aquilo é: se é a descrição do produto, o nome do produto, o preço, o diretório onde a imagem fica, entre outros. É claro que esse exemplo se aplica apenas para a importação de produtos, mas conforme dito anteriormente, a essência é a mesma para outras tabelas.
Pouco a pouco, você irá então adequando a tabela anterior para corresponder aos moldes da iSET ao modificar os IDs (primeiro nome de cada coluna) para corresponder aos utilizados no sistema iShopping. Se sua tabela não tiver algum valor específico que exista na tabela da iSET, no momento da importação, basta deixar aquele ID em branco.
Após a realização de todas as modificações necessárias, salve o arquivo em formato Excel 97-2003.
Ferramentas >> Gerenciador de Arquivos >> Arquivos diversos
Após a modificação do arquivo .xls (Excel), precisamos de envia-lo de volta para o servidor. Para isso, utilizaremos novamente o Gerenciador de Arquivos. Acesse pelo Painel de controle > Ferramentas > Gerenciador de Arquivos > Arquivos diversos.
Clique em "Enviar" e escolha "Do computador". Uma janela se abrirá.
Clique em "Selecionar", escolha o arquivo desejado e depois clique em "Enviar".
Agora precisamos de realizar a importação do arquivo enviado para o sistema iShopping. Para isso vá em Ferramentas > Importação/ Exportação.
Selecione a tabela desejada (neste caso estamos usando a tabela "Produtos") e escolha o tipo de operação: Importação. Feito isso, clique em procurar e localize o arquivo desejado no servidor.
Se você estiver apenas fazendo a adição de determinados valores na tabela atual (e.g: metade dos produtos de uma loja e metade de outra loja, através de mais de um arquivo .xls) e não deseja remover o conteúdo das tabelas já existentes, NÃO marque essa opção, caso contrário todos os dados anteriores serão apagados. Todavia, se você está fazendo esse processo pela primeira vez e ainda não tem produtos próprios cadastrados, marque a opção.
Após isso, clique em "Continuar".
Escolha as colunas que desejar importar. Se não deseja importar os valores de X ou Y colunas, desmarque-as.
Faça isso até o final e clique em "Continuar". Se tudo correr bem, sua tabela agora terá sido importada com sucesso! Faça a checagem acessando a loja e/ou o painel de administração para constatar se não houve algum problema. Caso haja mínimos problemas, basta soluciona-los editando-os, haja visto que agora o trabalho será muito menor.
Caso você tenha dúvidas e/ou problemas no processo, sinta-se a vontade para entrar em contato com nosso Atendimento Online. Clique aqui.