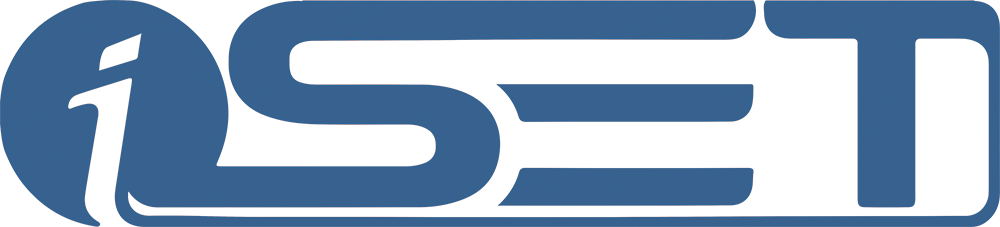Como cadastrar meus produtos no iShopping ?
Neste tutorial você aprenderá a realizar o cadastro de seus produtos no iShopping e todas as funcionalidades de nossa ferramenta de cadastros de produtos. Este tutorial faz parte de uma série de tutoriais detalhados. Passo a passo com imagens. Clique nas imagens para ampliar.
Para configurar os produtos de sua loja acesse Cadastros > Produtos > Administrar produtos.
Você será redirecionado para esta tela.
1: Clique em "Novo Produto" para cadastrar um novo produto;
2: Caso já tenha produtos cadastrados, você pode desativa-los ou ativa-los ao clicar nos botões demonstrados pelas flechas.
Aba: Detalhes do Produto
1: Selecione se quer que o produto fique "Ativo" ou "Inativo". Se o produto estiver ativo, aparecerá na loja e poderá ser comprado se houver estoque. Caso contrário, o produto constará no sistema da loja mas não aparecerá na loja;
2: Este é o código de referência para controle administrativo;
3: Neste espaço o nome do produto deve ser inserido. Este nome aparecerá para o consumidor;
4: Aqui você pode escolher a categoria em que o produto vai ficar. Isto serve para dividir tipos de produtos, como por exemplo: roupas masculinas, roupas femininas, tênis etc. Caso não saiba criar uma categoria, clique aqui;
5: Insira aqui uma breve descrição do produto para captar a atenção do cliente ou como um complemento/chamativo para o produto;
6: Neste espaço você deve inserir a descrição completa do produto, inclusive com imagens e até mesmo em HTML, caso queira fazer uma descrição mais bem elaborada.
Continuando na mesma aba, você pode escolher o preço do produto e inserir imagens do produto em questão. Basta clicar em "Procurar" e o processo seguinte será explicado a seguir.
Após clicar em "Procurar", a janela acima aparecerá. Este é o Gerenciador de Arquivos, que quando aberto da página do produto, já é aberto na pasta de "Produtos". Nesta pasta você deve inserir as imagens que deseja utilizar para o produto. Caso a imagem já esteja no diretório, basta clicar nela para a mesma seja utilizada, caso contrário, clique em "Enviar" e "do computador", conforme demonstrado na imagem acima.
Clique em "Selecionar" (1), escolha o arquivo no seu computador e pressione "Enviar" (2). Caso tenha escolhido uma ou várias imagens erradas, clique na lixeira (3) para apagar a lista e começar novamente. Após escolher todas as imagens que deseja, clique em "Salvar & Manter edição" e clique na próxima aba "Entrega/Pagamento".
Aba: Entrega/Pagamento
1: Todas as informações dentro deste quadro são referentes ao transporte do produto, sobretudo pelos correios (PAC/SEDEX), haja visto que o peso e as dimensões do produto são fatores determinantes para o valor do frete. Aqui você escolherá o peso, peso cúbico e as dimensões do produto. Passe o mouse nos pontos de interrogação para maiores informações;
2: Escolha se o produto tem entrega imediata e se o frete é grátis ou não. Basta clicar em "Sim/Não".
Nos quadros subsequentes escolha as formas de envio não aceitas, ou seja, que não poderão ser escolhidas pelo consumidor e as formas de pagamento não aceitas para este produto.
Ao finalizar, clique em "Salvar & Manter Edição" e clique na aba próxima aba: "Compre junto"
Aba: Compre junto
O objetivo da aba "Compre junto" é fazer com que várias pessoas que se conhecem possam comprar um ou vários produtos juntos de forma a obter benefícios, como descontos.
1: Ao marcar esta opção, o produto principal será desconsiderado, ou seja, eliminado do desconto ou qualquer outra regra que seja criada, de forma que apenas os produtos associados sejam modificados, mas o principal, não. A compra independente ainda está sendo implementada;
2: Aqui você definirá o desconto (ou acréscimo) em % sobre o pedido;
3: Selecione a categoria que deseja, escolha o produto principal colocando o ID do Produto e nome do produto, ou clique em "Pesquisar" para localizar o produto e em seguida selecione os produtos (com duplo clique) que você deseja que sejam associados ao produto que foi escolhido, conforme demonstrado;
4: Caso escolha algum produto erroneamente, basta clicar no botão de "remover" para removê-lo da lista.
Ao finalizar, clique em "Salvar & manter edição" e clique na próxima aba: "Relacionamentos"
Aba: Relacionamentos
O objetivo da aba "Relacionamentos" é fazer com que o consumidor, ao abrir um determinado produto, veja outros produtos relacionados a este, levando-o a consumir um produto que inicialmente não estava em seus planos, como por exemplo ao comprar um tênis, sejam associadas meias e coisas do tipo. Você tem a opção de deixar o sistema procurar e manter os produtos relacionados automaticamente ou desmarcar essa opção e realizar o relacionamento manualmente, conforme será explicado a seguir:
1: Deixar o sistema relacionar os produtos automaticamente ou desabilitar para fazer o relacionamento manualmente;
2: Aqui o processo é semelhante ao da aba "Compre junto": você escolherá o produto principal e os produtos que deseja relacionar a eles, com um clique duplo;
3: Caso tenha escolhido algum produto errado, basta clicar no botão de "remover" para removê-lo da lista.
Ao finalizar, clique em "Salvar & manter edição" e clique na próxima aba: "Estoque"
Aba: Estoque
1: Aqui você escolherá o tipo de monitoramento que deseja: nenhum, sim (meramente o número total de produtos em estoque) ou a partir de atributos, que serão explicados na próxima aba;
2: Defina a quantidade de produtos deste tipo que você tem em estoque.
3: Caso tenha uma quantidade limitada de estoque, é conveniente escolher uma quantidade máxima de compra, pois pode ser que um cliente tente comprar em grande quantidade e acabe com o seu estoque.
4: Caso queira vender apenas por atacado, aqui você pode definir uma quantidade mínima de compra, por exemplo: 200 unidades.
Ao finalizar, clique em "Salvar & manter edição" e clique na próxima aba: "Atributos"
Aba: Atributos
O objetivo desta aba é permitir que você defina atributos para os produtos, o que possibilita melhores especificações para o mesmo, como por exemplo tamanho, cor, entre outros. Antes de iniciarmos o processo (caso você queira criar atributos específicos para o produto em questão), é necessário criar um grupo de atributos. Para aprender como, clique aqui.
2: Neste caso em particular estamos trabalhando com cores e tamanhos. Você escolherá que cores e tamanhos deseja disponibilizar, mas as possibilidades variam conforme o grupo que você criou e como o definiu.
3: Aqui você pode definir se uma determinada variação vai ter um preço maior, menor ou sem alteração, assim como o peso do mesmo (um determinado modelo pode ser mais pesado ou mais leve do que outro).
4: Esta área permite que você defina o estoque desejado para cada variação.
5: Escolha a imagem que deseja para cada variação.
Ao finalizar, clique em "Salvar & manter edição" e clique na próxima aba: "Campos adicionais"
Aba: Campos adicionais
Nesta aba é possível adicionar campos complementares para os produtos.
1: Aqui você pode escolher se o preenchimento deste campo é obrigatório e se no preenchimento deste campo ou marcação do "checkbox" haverá um acréscimo ou redução no valor do pedido (como seria, por exemplo, no caso de embrulho para presente ou algo do gênero).
2: Defina o nome do campo adicional. Se fosse um checkbox com a mensagem acima, nesse campo você colocaria "Deseja que o produto seja enviado hoje?". Um exemplo de nome de campo adicional para texto grande ou curto seria, por exemplo, algo como: "Observações:".
3: Aqui você escolherá o tipo do campo adicional: se quer que seja um texto grande, um texto curto ou uma caixa de seleção (checkbox), que permite que o usuário simplesmente marque, como se fosse uma opção "sim/não", sendo "sim" quando a caixa estiver marcada e "não" quando ela estiver desmarcada, por exemplo: "Deseja que o produto seja enviado hoje? (X)"
Ao finalizar, clique em "Salvar & manter edição" e clique na próxima aba: "Outros Detalhes"
Aba: Outros Detalhes
Nesta aba é possível adicionar detalhes complementares ao produto.
1: "Disponível em:" permite a escolha de uma data para um produto que ainda não está disponível, como é no caso de pré-venda de um produto.
"Fabricante/Fornecedor" lhe permite escolher um determinado Fabricante ou Fornecedor. Para aprender a cadastra-los clique aqui.
"Modelo/Marca" lhe permite escolher um modelo ou marca de preferência ou criar um.
"Colocar produto em destaque" possibilita colocar o produto em destaque, o que significa que ele terá um destaque maior na loja.
"Ordem de exibição" é onde você pode definir a prioridade do produto. Um número menor fará com que ele apareça mais vezes na loja, ao passo de que um maior o fará aparecer menos.
"Página web do Produto" permite a inserção do website do fabricante do produto.
2: Esta área diz respeito à otimização dos sistemas de buscas, como "google", "yahoo!" etc. Você pode definir um título da página (aquele que aparece no topo do navegador) personalizado, palavras meta (palavras-chave) ou descrição meta (descrição) personalizados, a fim de melhorar a indexação (visualização) de seus produtos nas páginas de busca (google etc.).
Ao finalizar, clique em "Salvar & manter edição" e clique na próxima aba: "Regras de Desconto"
Aba: Regras de Desconto
Nesta aba é possível definir regras de descontos para clientes que comprarem em elevadas quantidades. Muito útil para vendas por atacado.
Escolha o alcance de produtos que deseja e a opção desejada, como, por exemplo, desconto percentual ou fixo por produto e qual valor, conforme exemplificados na imagem acima, que demonstra que o cliente que comprar 50 a 200 itens deste produto irá receber um desconto percentual de 10% para cada item, ou seja, se cada item custa normalmente R$100,00, o valor será R$90,00.
Clique em "Inserir" para finalizar ou "Salvar & manter edição" se deseja realizar mais mudanças ou revisar o produto.
Parabéns! Seu produto foi inserido com sucesso!
Caso você tenha tido qualquer dificuldade em qualquer parte deste ou outros tutoriais, ou até mesmo tenha quaisquer problemas técnicos, sinta-se livre para entrar em contato com nosso Departamento de Suporte que certamente poderá lhe auxiliar.
Clique aqui para entrar em contato com o Departamento Suporte via Atendimento Online